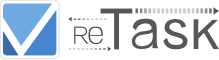タスクの追加・編集
タスクを追加する
画面右上の「+」をクリックします。
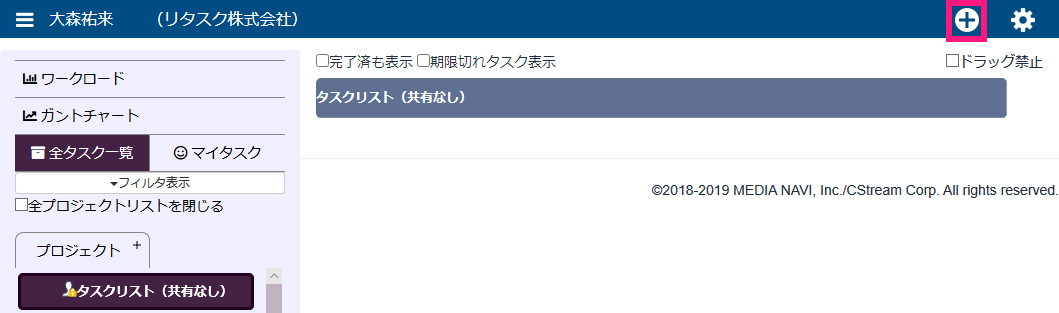
「タスクの追加」ダイアログに入力します。
タスクを一括登録する場合は、この画面からExcelファイルでインポートすることができます。詳しくはこちら
すべて入力できましたら、[決定]ボタンをクリックします。
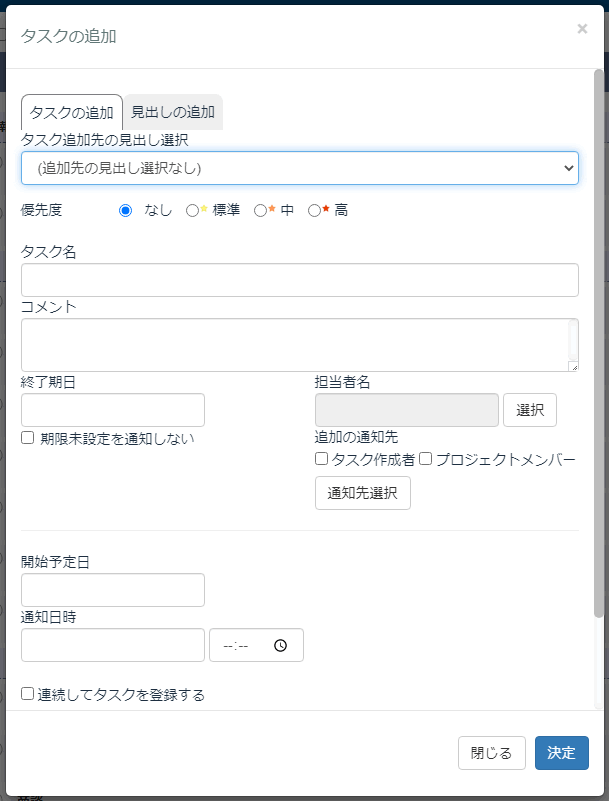
タスクは、左メニューで選択されているプロジェクト、見出しに追加されます。
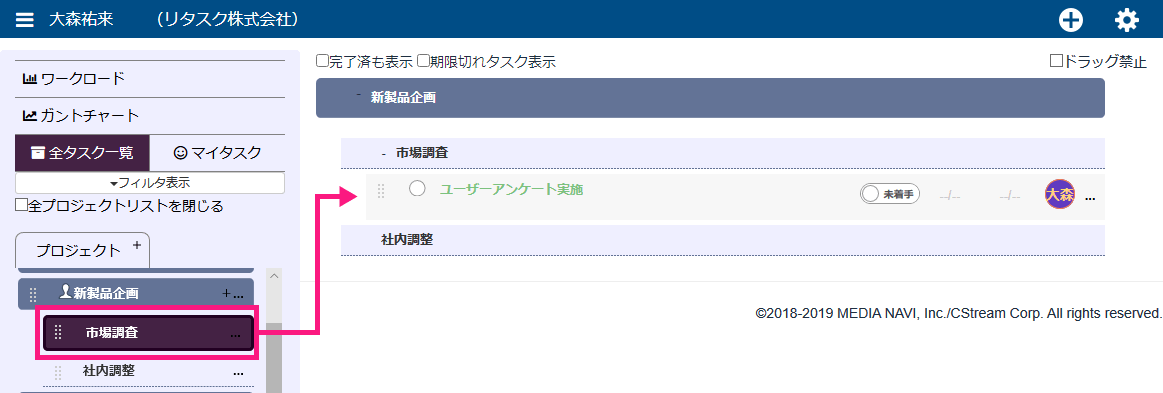
左メニューで見出しが選択されていない場合は、「タスクリスト(共有なし)」に追加されます。
タスクは後から任意のプロジェクト、見出しに移動することができます。
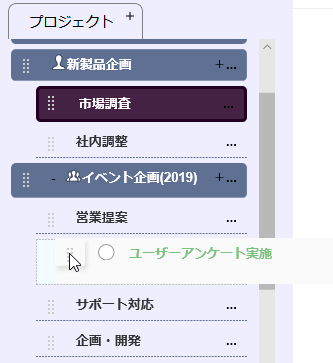
タスクを編集する
タスク名の欄の右端の「…」をクリックします。
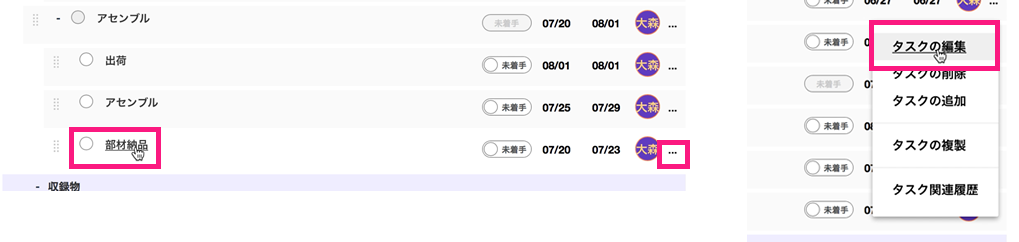
「タスクの編集」ダイアログで内容を修正し、[決定]ボタンをクリックします。

タスクを削除する
タスク名の欄の右端の「…」をクリックします。
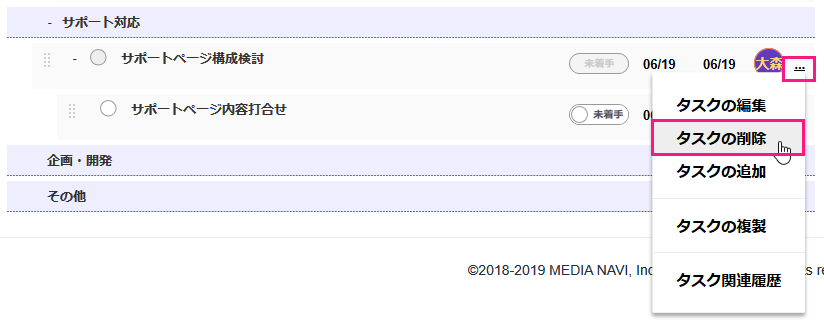
「タスクの削除」ダイアログの[削除]ボタンをクリックします。
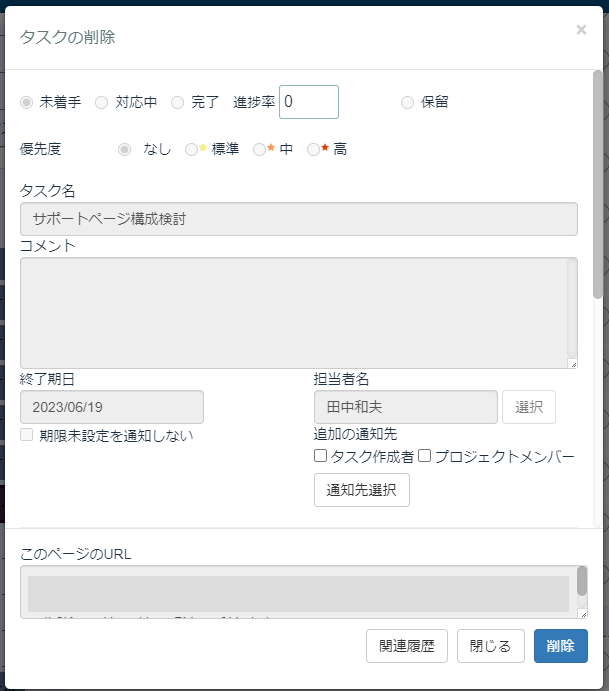
「当タスクは参照が出来なくなります。本当に削除しますか?」と表示されましたら、[OK]をクリックします。
タスクを移動する
タスクの表示位置を移動することができます。
タスク名の左側の「≡」をマウスでドラッグします。
ドラッグしながら右へずらすと、その上にあるタスクに入れ子となります。5階層まで入れ子表示することが可能です。
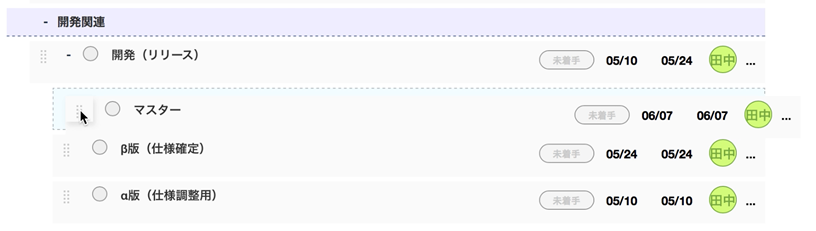
入れ子になっているタスクを移動する場合は、最上位のタスクをドラッグするとまとめて移動します。
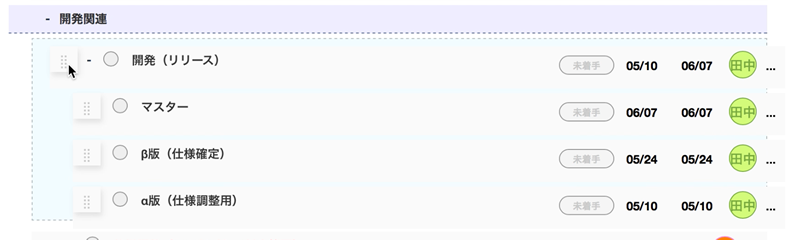
別のプロジェクトへ移動する場合は、左側のメニューの追加したい見出し名の上にドラッグした後、水色の枠が表示されたら少し右にずらし、見出し名の左側に「-」が表示されている状態でドロップすると、その見出しのタスクとして登録されます。
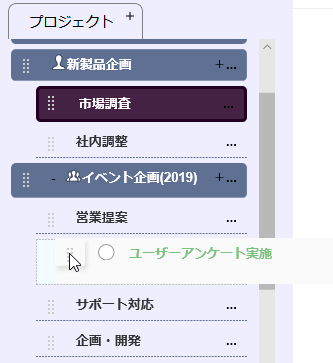
タスクを完了する
タスクが終了したら、チェックを入れて完了します。
チェックを入れるとそのタスクは非表示になります。
「完了済みの項目も表示」にチェックを入れると、完了済のタスクが表示されます。

完了済のタスクは文字色がグレーになり、打消し線表示となります。
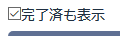
担当者が自分以外のタスクは一覧画面では完了することはできませんが、タスクの編集ダイアログのチェックボックスにチェックを入れることで完了することができます。
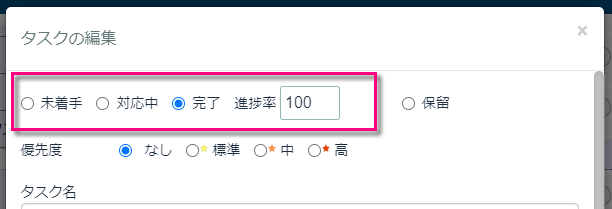
入れ子になっているタスクの子タスクを完了にすると、その上の親タスクも完了となります。