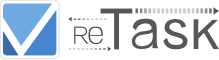管理者の利用開始手順
管理者への利用開始通知からの利用開始手順をご紹介します。ReTaskにログインし、一般利用者を追加登録します。(2分10秒)
- ReTaskへの登録完了メールからパスワード初期設定画面にアクセス (0分8秒)
- パスワード再設定メールを送信 (0分22秒)
- パスワード再設定画面にアクセスし、パスワードを登録 (0分36秒)
- ReTaskにログインし、管理者メニューを開く (0分58秒)
- 利用者情報編集画面で一般利用者のアカウントを作成する (1分1秒)
一般利用者の利用開始手順
管理者から招待を受けた一般利用者の操作の流れをご紹介します。パスワードを設定し、ReTaskにログインをします。(1分9秒)
- 招待メールからパスワード初期設定画面にアクセス (0分8秒)
- パスワード再設定メールを送信 (0分19秒)
- パスワード再設定画面にアクセスし、パスワードを登録 (0分27秒)
- ReTaskにログイン (0分47秒)
プロジェクトやタスクの登録
プロジェクトの登録方法から、見出し、タスクを登録する一連の流れをご紹介します。(4分26秒)
ReTaskでのタスク登録までの流れ
- プロジェクトを登録する (0分8秒)
- プロジェクトメンバーを登録する (0分39秒)
- 見出しを登録する (1分7秒)
- タスクを登録する (1分28秒)
タスクの操作
- タスクの修正や詳細情報の登録 (2分24秒)
- マウス操作での移動 (3分27秒)
- タスクのステータス変更 (3分57秒)
タスクの詳細情報
タスクには関連する様々な情報を登録し、参照することができます。この動画では、タスクに登録できる詳細情報をご紹介します。(7分22秒)
- タスクのステータス (0分59秒)
- タスクの優先度 (2分26秒)
- タスク名とコメント (3分1秒)
- 期日の設定 (3分27秒)
- 担当者の変更 (4分43秒)
- ファイルやリンクの追加 (5分43秒)
- 開始日・終了日の実績記録 (6分38秒)
タスクの一括登録
大規模なプロジェクトで多数のタスクを登録する場合、専用のExcel形式でインポートすることでタスクを一括登録できます。
この動画ではインポート用Excelファイルのダウンロードから、タスクのインポートまでの一連の流れをご紹介します。(4分44秒)
- プロジェクトの作成 (0分26秒)
- インポート用Excelファイルをダウンロード (0分54秒)
- Excelでタスクデータを編集 (1分31秒)
- ReTaskにインポート (2分17秒)
プロジェクトの再利用
登録済みのプロジェクト・タスクのデータを活用して、定期的に実施されるプロジェクトや工程が似ているプロジェクトのデータとして簡単に再利用・再登録する方法をご紹介します。(2分42秒)
- プロジェクトの複製 (0分26秒)
- プロジェクトのエクスポート&インポート (1分11秒)
ワークロード機能
登録されたタスクを集計し、指定期間内の全社員の労働負荷状況をグラフ表示する「ワークロード機能」をご紹介します。(1分11秒)
- ワークロードの表示 (0分8秒)
- ワークロード画面で利用できる機能 (0分36秒)
ガントチャート機能
プロジェクトのタスクをグラフ化して表示する「ガントチャート機能」ご紹介します。
ガントチャート上での日付機能や進捗率の入力、連動タスク表示機能、フィルタリング機能など便利な機能も搭載しています。(3分29秒)
※ガントチャート機能は追加オプションです。
- ガントチャートの表示 (0分8秒)
- ステータスの変更 (0分53秒)
- 期間の変更 (1分35秒)
- 連動タスク表示 (2分7秒)
- 担当者ごとのフィルタリング表示 (2分42秒)